Affiliate Disclosure: We may be compensated if you use our links to make a purchase. We are extremely selective in who we partner with & only recommend products we believe in. Our affiliate relationships do not influence our recommendations.
Were you told that you need to insert the LearnDash course ID for one of your blocks or shortcodes to work properly? 🧐 Did it make you feel like a lost puppy in a haystack? I feel your pain. So, let’s alleviate it.
There are generally two ways to find the LearnDash course ID, both of which we’ll cover in this article.

Aww, poor guy. He can’t find his course ID. 😂
Table of Contents
- Why you need the course ID
- Find course ID without a plugin (one-off uses)
- Find course ID with a plugin (great for when you need it often)
Why You Need the LearnDash Course ID
The main reason you’ll need your LearnDash course ID is to use it with a LearnDash block or shortcode. Many LearnDash blocks are smart enough to detect which course, lesson, topic or quiz the user is viewing, and will display the appropriate content for that course.
However, if you use some blocks/shortcodes outside of a LearnDash page (on a sales page or custom page built with Elementor or Beaver Builder), you will need to use the course ID to tell LearnDash which course you’re referring to.
You might also just want to display information related to a specific course.
SEE ALSO: Complete LearnDash Shortcode Reference
How to Find Course ID Without a Plugin
If you just need your LearnDash course ID once or twice, you can easily find it without a plugin. The quickest way to locate the LearnDash course ID is by navigating to the LearnDash LMS > Courses page in the WordPress admin.
On that page, hover over the course you need the ID for. Depending on your browser, you should see a link appear somewhere near the bottom of your screen. This URL contains the course ID.

Example using Google Chrome on Mac. The course ID here is 71.
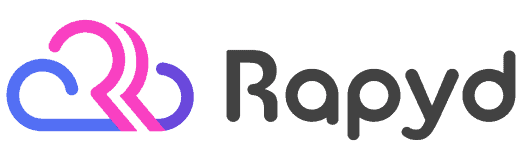
Rapyd just launched the fastest BuddyBoss, LearnDash & WordPress LMS hosting on the planet. Get 25% OFF with their early bird discount and lock-in up to 2 years of discounted pricing. From the creators of BuddyBoss.
Get 25% OFF Rapyd Today →
Alternatively, if you’re already on the course edit screen, you can simply look up in your URL bar and see the course ID.

Look at the URL when on the Edit Course screen
How to Find Course ID With a Plugin
This option is best for when you need to access the LearnDash course ID often. It’s also great because it exposes the IDs for all other WordPress post types, including blog posts, pages, lessons, topics & quizzes.
- Install & activate the Reveal IDs plugin
- Navigate to your LearnDash LMS > Courses page, and voila!

The Reveal IDs plugin adds an “ID” column to LearnDash courses
By default, this plugin will reveal IDs for all WordPress post types. To disable it on certain post types, click on Screen Options at the top of the page, and deselect “ID.”
If you have any trouble finding your LearnDash course ID, just let me know in the comments.
Finally Revealed...
NEW breakthrough solution allows you to IMMEDIATELY GROW student engagement and revenue per student by creating a state of the art mobile application in UNDER 60 MINUTES without ANY coding knowledge!

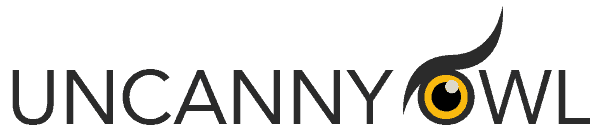
Uncanny Owl has been making the best LearnDash plugins since the day LearnDash was born. Their LearnDash Toolkit is used on over 30,000 sites and adds 20+ features specifically for LearnDash. They also sell the popular plugins:
• Uncanny Groups - group/corporate sales, group reporting & more.
• Tin Canny Reporting - one of the best reporting plugins for LearnDash
• Uncanny Automator - automate LearnDash & connect with 150+ WordPress plugins & third-party services
Proven and tested by over 1,000 LearnDash customers. Get your LearnDash Mobile App →
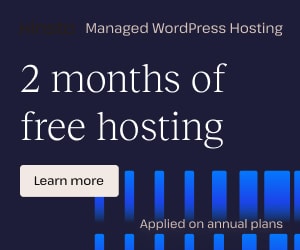
Israel Ndifor
Hi,
I am pretty much new in Learndash and I am still having it hard to understand how to use the shortcodes. In a previous tutorials, I was excited when I read in the heading that it was going to be about how to use short codes, but my when I went through it, it was all about listing short codes and what they do.
So how to you apply the codes to perform their functions?
Dave Warfel
Hi Israel — You apply shortcodes by adding them to the WordPress editor, when you’re editing a page, post, course, lesson, etc. They get added in the same place you add any other content you want to display on a page.
angelica quioyo
Hi,
I am pretty much new in Learndash and I am still having it hard to understand how to use the shortcodes.
May I ask, how can i get the course id, automatically appear on the connected certificate without using shortcodes? but using with a perfectly functional plug in?
Dave Warfel
Hi Angelica,
The only way to output dynamic course information on a certificate is by using shortcodes.
Since LearnDash does not provide the course ID in its
[courseinfo]shortcode, I would suggest you manually just type it in. This will require you to create a unique certificate for every course.We have an article on how to get the course ID here.