Affiliate Disclosure: We may be compensated if you use our links to make a purchase. We are extremely selective in who we partner with & only recommend products we believe in. Our affiliate relationships do not influence our recommendations.
Easy Dash for LearnDash is a free LearnDash reporting plugin, with a few additional features available in a pro version. Most of the reporting features are contained in the free version.

This article is part of our LearnDash reporting series.
Install & Activate Easy Dash for LearnDash
To install & activate the plugin:
- Navigate to Plugins > Add New
- Search for “Easy Dash for LearnDash”
- Click the Install button
- Click the Activate button
Then navigate to LearnDash LMS > Easy Dash to find the reports & settings.
Now let’s talk about all the data that Easy Dash makes available.
Easy Dash for LearnDash Reports
There are 3 types of data that Easy Dash for LearnDash displays:
- General stats in number format
- Bar + line graphs
- Tables
Easy Dash Stats – Numbers
The following stats are available:
- Total students
- Total groups
- Total courses
- Total lessons
- Total topics
- Total quizzes
- Total comments (on LearnDash content)
- Total essays pending
- Total assignments pending
The following stats are available, with a custom timeframe attached to them. It shows “last 30 days” by default, but you can change this to 7, 10, 14, 30, 60, 90, 120, 180, 365, or all time.
- Course enrolls
- Course starts
- Course completions
Easy Dash Charts
The first 5 charts look at your courses and display total enrolled students vs. those who have completed the course. Total students is show as a bar, while completions are displayed with a line graph. I actually think this is a really nice way to show that data.

There are 5 total charts like this because there’s one for each course access mode:
- Open
- Free
- Buy Now
- Recurring
- Closed
Top 10 Groups
There’s a chart that displays the top 10 groups on your site, based on number of students in the group.
Top 10 Commenters
You can see a breakdown of the students (by email address) who have left the most comments on a LearnDash post type.
Most Active Students
Another chart will show you most active students. A pink bar represents the total courses they’re enrolled in, and then separate lines for not started, started but not completed, and completed (green, red, blue, respectively). This can be adjusted to look at a specific time frame, just like the numbered stats above.

Most Completed Content
There are 4 additional charts that look at “Most Completed _____.” There are charts for:
- courses
- lessons
- topics
- quizzes
They just show number of completions on a bar chart.
Comments
There are additional charts that relate to comments:
- Most commenting users
- Courses with most comments
Stats Over Time
There are 4 charts that display stats over time, plotting enrolls, starts, and completions—one for each LearnDash post type:
- LearnDash courses
- LearnDash lessons
- LearnDash topics
- LearnDash quizzes
Other
- Courses completed in the same day
Easy Dash Tables
Finally, there are two data tables at the bottom:
- Course completion stats
- Student activity
Both tables have the following functionality:
- Per Page: show 10, 25, 50, or 100 entries per page
- Search: use a search box to filter the table rows
- Time Range: The same time ranges (in days) as above are available (7, 10, 14, 30, 60, 90, 120, 180, 365, all time)
The pro version allows you to download copies of the data in the following formats:
- CSV
- Microsoft Excel
You can also copy the table itself, as well as print it, with the pro version.
Course Completion Stats
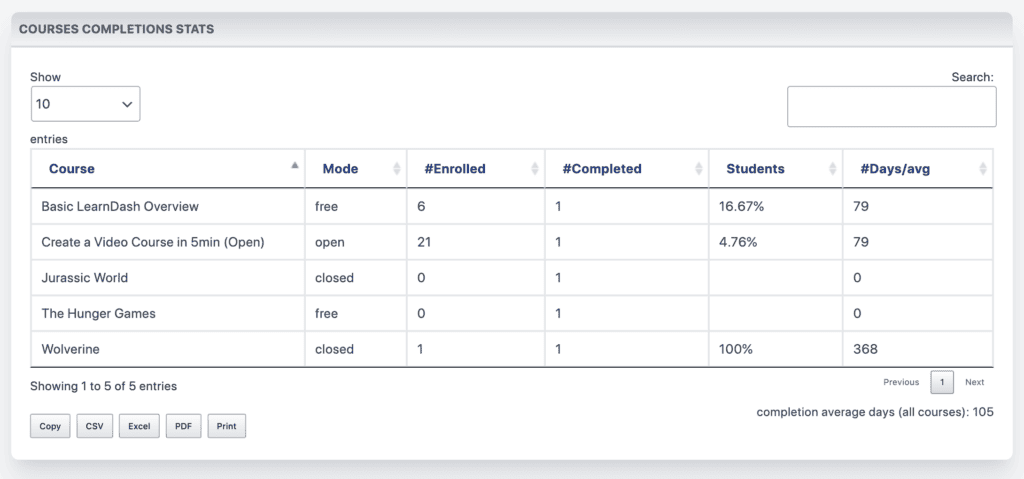
The course completion stats table display the following info (as column headings):
- Course
- Access mode
- # enrolled
- # completed
- Completion percentage
- Avg. days to complete course
Student Activity
The student activity table shows the following info (as column headings):
- Email address
- Enrolls
- Starts
- Completions
Easy Dash for LearnDash Report Customization
One of the neat features of this plugin is the ability to show/hide whichever reports you want. Easy Dash for LearnDash has a “View mode” for viewing reports, and an “Edit mode” for removing the reports you don’t care about.
- Navigate to LearnDash LMS > Easy Dash
- Make sure you’re on the first tab, labeled Dash
- Click the Edit mode button in the top corner
- Click the red
Xnext to the reports you want to hide - Click the Save changes button in the top corner
- Click the View mode button in the top corner to exit edit mode
Now you have a customized Dash with only the reports you want to see.
Restore Reports
To restore all reports:
- Navigate back to Edit mode
- Click the Restore all button
- Click Save changes
- Click View mode to exit edit mode
Report Filtering
Easy Dash for LearnDash also has a Filter tab. This allows you to filter the reports based on a specific course.
- Only one course can be chosen at a time
- The interface indicates that more filtering options could be added in the future
To use the filter:
- Navigate to the Filter tab at the top
- Under “Type,” click the dropdown and choose course
- In the next dropdown, choose the name of the course you want to filter by
- Click the go button
Report Settings
There are only a few settings for this plugin, and I’ve already mentioned 2 of them.
- Choose your time frame for “Last __ Days” reports – default is 30
- Choose how many items are shown at a time (3, 5, 10, 15, 30) – default is 10
- Choose how many hours until cached should be cleared & reports refreshed (1, 3, 6, 12, 24, 48) – default is 6
Simply navigate to the Settings tab at the top to adjust these values.
Pro Version Shortcodes
The pro version offers up a bunch of shortcodes you can use to display reports on the frontend of your site.
Related: We also have full documentation on LearnDash shortcodes & BuddyBoss shortcodes.
The main shortcode, [easydash], displays all the reports. It has several parameters you can use to customize it.
There are also shortcodes for each individual piece of data in the reports. This allows you to insert a single box, chart, or table to show just the information you want to display.
I’ll include screenshots from the plugin itself, illustrating the various features of the shortcodes.

Easy Dash is one of several LearnDash reporting tools that we’ve highlighted on ldx.design. You might also be interested in:
- Tin Canny Reporting (premium only)
- Wisdm Reports for LearnDash (free + premium)
- LearnDash ProPanel (premium only)

Leave a Reply