Affiliate Disclosure: We may be compensated if you use our links to make a purchase. We are extremely selective in who we partner with & only recommend products we believe in. Our affiliate relationships do not influence our recommendations.
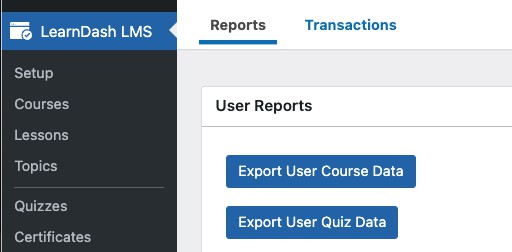
The core LearnDash plugin provides a few basic reports in .csv format. Unfortunately, to do anything with this data, you’ll need to download and manipulate it in some way, or import it into another program.
However, if you’re a data nerd and appreciate working with raw data, these LearnDash .csv reports are for you.
This article is part of our LearnDash reporting series.
BETTER REPORTS
These reports are underwhelming to say the least. For more useful LearnDash reports, check out Tin Canny Reporting, WISDM Reports for LearnDash, and LearnDash Gradebook.
LearnDash Course CSV Report
LearnDash provides course data on all users of your site. This is built into LearnDash core and doesn’t require any additional add-ons.
How to Access
- Navigate to LearnDash LMS > Reports
- Click the Export User Course Data button
Your browser will download a .csv file with a report on all of your users, the courses they’re enrolled in, and more.
.csv files can be opened in any spreadsheet application, like Microsoft Excel, Google Sheets, Apple Numbers, and others.
What Information is Available?
- There is one row in the file for each unique student-course combination. If a student is enrolled in one course, that student has only one row. If a student is enrolled in 3 courses, they will have 3 separate rows—one for each course they are enrolled in.
- The information is sorted alphabetically by the user’s first name. Once you’ve imported the file into a spreadsheet program, you can sort the data in any way you’d like.
Each row contains the following columns, in this order:
- User ID
- User Name (unfortunately, first & last name are combined in one field)
- User Email
- Course ID
- Course Title
- Steps Completed
- Total Steps in Course
- Course Completed (yes or no)
- Course Completed On (date only, no time)
- Course Started On (date only, no time)
- Total Time Spent on Course (in this format:
15d 6h 27m 9s) - Last Step ID (the post ID of the last lesson/topic/quiz the user completed)
- Last Step Type (could be lesson, topic, or quiz)
- Last Step Title
- Last Login Date (date only, no time)
* Total Time Spent on Course is a calculation from enrollment date to completion date, not a true representation of time spent with your website open, actually reading/watching content on your site.
Here’s an example spreadsheet:

LearnDash Quiz CSV Report
LearnDash also provides quiz data on all users of your site. Just like the previous .csv report, this is built into LearnDash core.
How to Access
- Navigate to LearnDash LMS > Reports
- Click the Export User Quiz Data button
Your browser will download a .csv file with a bunch of information on all of your users and the quizzes they’ve taken.
What Information is Available?
- There is one row in the file for each quiz attempt
- The information is sorted alphabetically by the user’s first name. Once you’ve imported the file into a spreadsheet program, you can sort the data in any way you’d like.
Each row contains the following columns, in this order:
- User ID
- User Name (unfortunately, first & last name are combined in one field)
- User Email
- Quiz ID
- Quiz Title
- Score (correct questions)
- Total (total questions)
- Date (that the quiz was taken)
- Points (received)
- Points Total (total available)
- Percentage
- Time Spent (in this format:
12m 54s) - Passed (yes or no)
- Course ID (that the quiz was associated with)
- Course Title (that the quiz was associated with)
Here’s an example spreadsheet:

Personally, I haven’t found a use for these LearnDash CSV reports. If you’re using them in any way, I’d love to hear how in the comments. Let us know what program you’re importing them into, or how you’re using them to gather data about your LearnDash courses.
Leave a Reply